 Je vais vous montrez comment télécharger les musique de deezer très
facilement et en toute légalité en plus !! Ne vous fiez pas a la
longueur du tutoriel, ce n'est pas long, c'est juste expliqué en
détail.
Je vais vous montrez comment télécharger les musique de deezer très
facilement et en toute légalité en plus !! Ne vous fiez pas a la
longueur du tutoriel, ce n'est pas long, c'est juste expliqué en
détail.
En
fait, ça enregistre la musique en temps réel depuis votre carte son. Vous
pouvez donc en quelque sorte télécharger la musique de Deezer, de Jiwa,
de Youtube et plus généralement de n’importe où ! Cette méthode pour
télécharger de la musique est la plus brute possible, et marchera
aujourd’hui, mais aussi demain ou dans 5 ans. Petite précision tant que
j’y suis, il est strictement impossible pour HADOPI de détecter ces
enregistrements.
Etape 1 : Configurer sa carte son pour télécharger de la musique
Si
j’en crois ce que j’ai pu lire, vous pouvez directement sauter cette
étape si votre ordinateur tourne sous XP.
Si par contre, comme moi, il
tourne sous Vista, suivez le guide !
La première étape pour
pouvoir enregistrer / télécharger la musique en provenance de votre
carte son, et donc théoriquement de Deezer, consiste à se rendre dans
les paramètres d’enregistrement de votre carte son. Pour cela, faites un
clic droit sur le petit icône « son » en bas à droite de Windows, puis
cliquez sur « Périphériques d’enregistrement ».
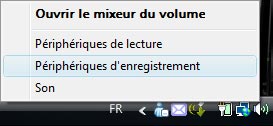
Une
fois cette étape effectuée, faites un clic droit dans l’espace vide du
milieu, et cliquez sur « Afficher les périphériques désactivés ».
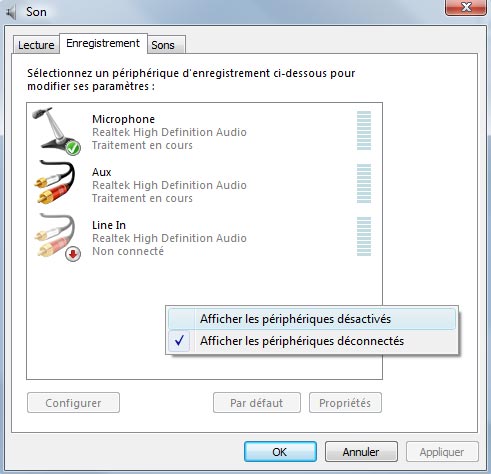
Vous
devriez logiquement voir apparaître « Stereo Mix« . On va pouvoir, à
partir de là, activer la possibilité d’enregistrer de la musique (sur
Deezer ou autre donc), à partir de votre carte son. Faites un clic droit
sur « Stereo Mix », cliquez sur « Activer » et sur « Définir en tant
que périphérique par défaut ».
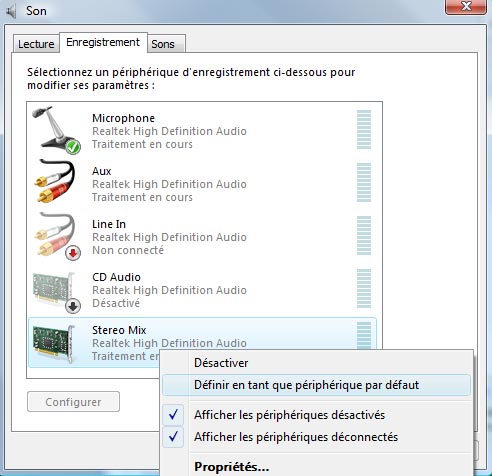
Cliquez
ensuite sur « Propriétés » en faisant un clic droit toujours sur «
Stereo Mix ». Assurez-vous que le « Niveaux » n’est pas sur le chiffre
0. Par défaut chez moi, il était à 20, et ça me semble parfait pour
enregistrer et télécharger de la musique.
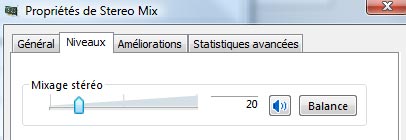
Appuyez
sur « OK » sur les deux fenêtres. Voila, la première étape est
terminée. Votre carte son est donc maintenant prête à télécharger sur
Deezer ou ailleurs…
Etape 2 : Installer Audacity pour télécharger de la musique
Pour
télécharger sur Deezer, vous aurez besoin du logiciel Audacity.
Rassurez-vous, il est totalement gratuit, ne pèse que quelques mega
octets et est absolument génial. Vous pouvez aussi vous en servir pour
faire du montage sonore. C’est la référence en la matière. Rendez-vous
sur la page officielle de téléchargement d’Audacity pour télécharger la
dernière version afin de pouvoir enregistrer de la musique. Bien
entendu, installez-le. Cette opération ne prend que quelques secondes.
Ça y est, il est sur votre ordinateur ? Parfait !
Etape 3 : Configurer Audacity pour télécharger de la musique
Vous
êtes sur la dernière ligne droite, vous allez bientôt pouvoir
télécharger la musique de Deezer ou d’autres sites Internet. Pour
commencer, il faut télécharger un dll pour pouvoir enregistrer la
musique au format mp3. Si vous ne le faites pas, vous aurez simplement
la possibilité d’enregistrer votre musique de Deezer en Wav. Je ne vous
raconte pas la taille de votre musique téléchargée.
Téléchargez donc la lame_enc.dll, décompressez et mettez-la où vous voulez sur votre PC. Le tout est de savoir où vous la mettez et de ne pas la supprimer
Passons
maintenant à la configuration d’Audacity. Ouvrez donc Audacity
maintenant (fermez-le et reouvrez-le s’il était déjà ouvert), puis
cliquez sur « Edition » et « Préférences ». Réglez le périphérique
d’enregistrement à « Stereo Mix » et les « Canaux » à « 2″ (Stéréo).
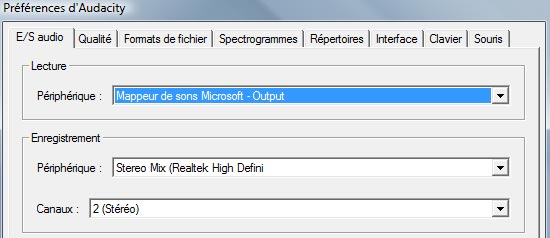
Toujours
sur cette fenêtre, cliquez sur l’onglet « Format de fichier » puis «
Chercher la librairie ». Cliquez sur « oui », et recherchez le fichier
dll que vous avez précédemment téléchargé. Encore quelques bidouilles et
vous allez pouvoir télécharger sur Deezer. Tant que vous êtes sur cette
fenêtre, réglez le débit à « 192″. La qualité de vos MP3 téléchargés
sera ainsi tout à fait correcte.
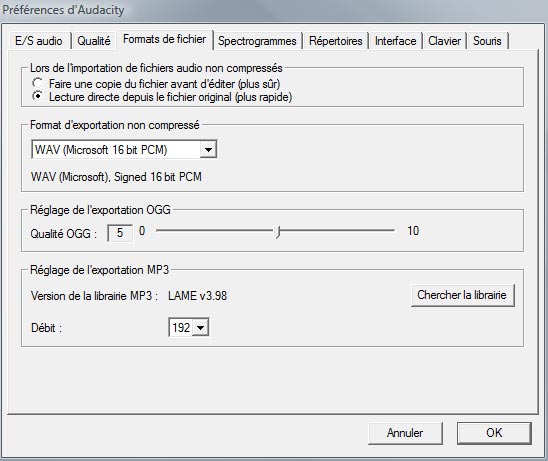
Cliquez sur « OK ». La configuration d’Audacity pour télécharger de la musique à partir de votre carte son est terminée !
Etape 4 : Enregistrer de la musique avec Audacity
Dernière
étape, forcément la plus jouissive… télécharger la musique de Deezer ou
de n’importe où. Cliquez sur le gros bouton rouge d’Audacity puis
lancez la chanson de votre choix sur Deezer. La chanson de Deezer
s’enregistre en temps réel sur votre ordinateur. Sympa non ?
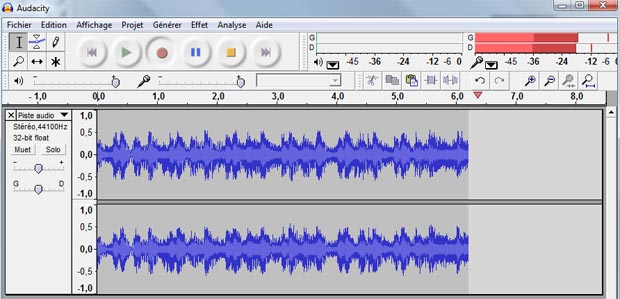
A
la fin de l’enregistrement de votre chanson, appuyez sur le gros bouton
carré « Stop » sur Audacity. Ne vous en faites pas si vous avez
enregistré un peu trop de musique, vous pouvez couper la chanson à
n’importe quel endroit. Ici, ce qui nous intéresse le plus, c’est le
début et la fin de la chanson. Sélectionnez une à une les parties (début
et fin) de la chanson de Deezer (ou autre) enregistrées que vous ne
souhaitez pas garder. Cliquez ensuite sur « Edition » puis « Couper ».
La partie sélectionnée disparaît.
Il ne vous reste plus qu’à
enregistrer via Audacity votre MP3 en faisant « Fichier » puis «
Exporter en MP3″. Enregistrez-le à l’endroit que vous désirez avec le
nom que vous voulez. Vous avez en plus la possibilité de modifier les
tags de votre MP3 téléchargé (titre, artiste, album…)
Voila donc
la méthode ultime pour télécharger sur Deezer. Bien sûr, c’est assez
long puisqu’en temps réel. Mais vous pouvez télécharger n’importe quelle
musique qui est en lecture sur votre ordinateur ! Deezer, Jiwa,
Spotify, bruitages, conversations, bref, absolument tout.










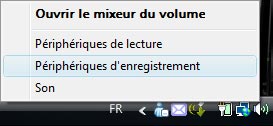
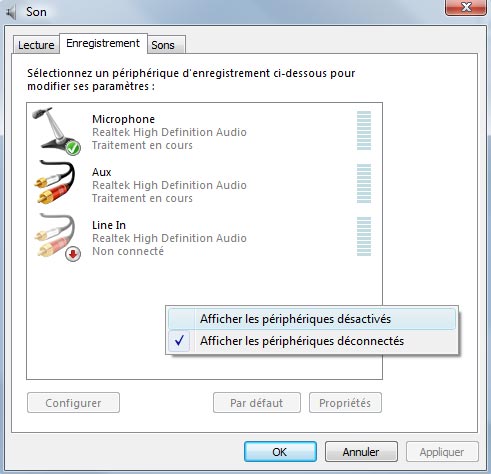
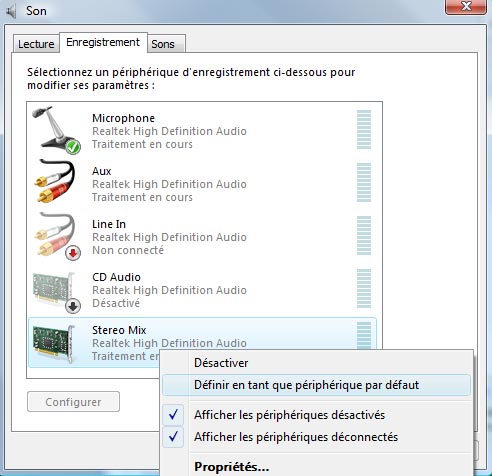
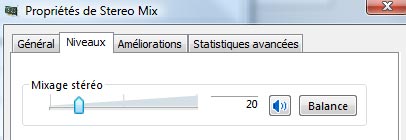
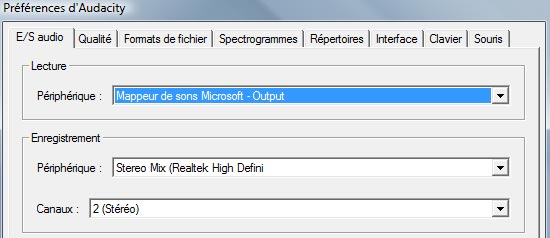
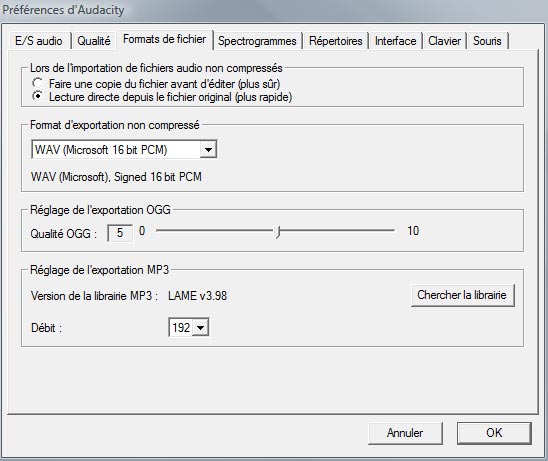
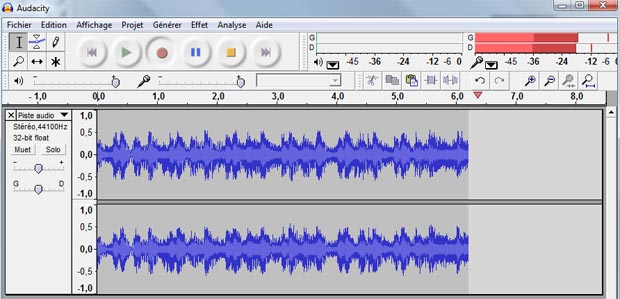

 Quand c'est fait, laissez Remote ouvert.
Quand c'est fait, laissez Remote ouvert.
 Vos Films sur votre Wii
Vos Films sur votre Wii 